
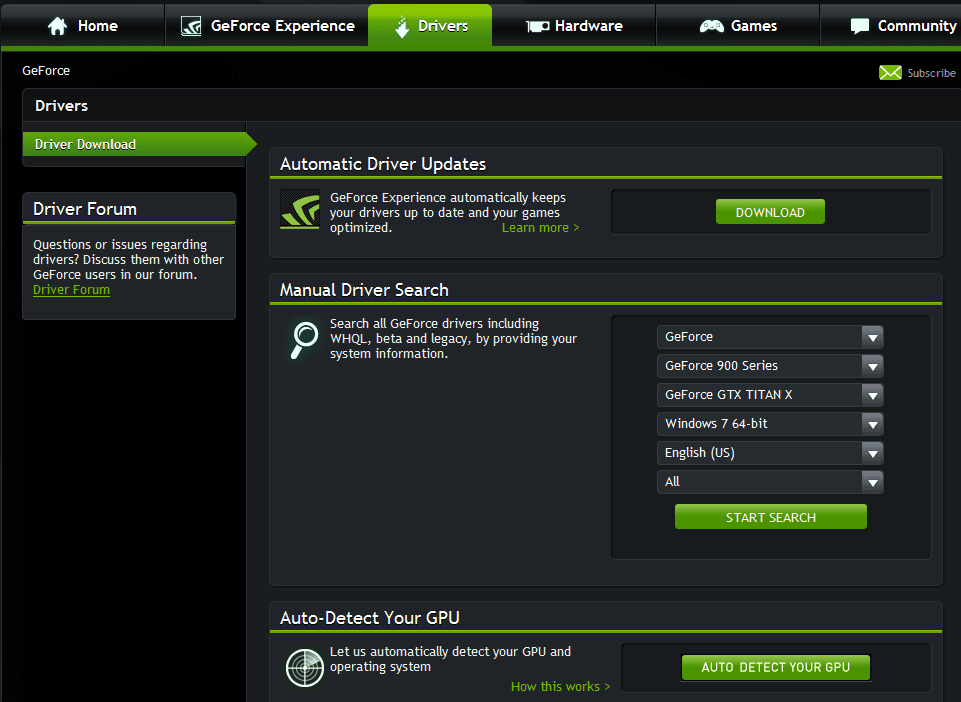
- How to properly uninstall nvidia drivers how to#
- How to properly uninstall nvidia drivers install#
- How to properly uninstall nvidia drivers drivers#
- How to properly uninstall nvidia drivers driver#
It is quite simple to check the status of your NVIDIA drivers and perform NVIDIA drivers update in Windows 10 computer via Device Manager. Updating NVIDIA drivers also help you to resolve any issue NVIDIA brand GPU integrated/attached into your computer.

How to properly uninstall nvidia drivers driver#
So, NVIDIA graphics card driver update is necessary for improved gaming and graphics experience. Updating NVDIA graphics card driver plays important role to improve graphics and gaming performances & experiences in your computer. It is most important to update your NVIDIA drivers in order to add support and performance improvements when playing games. For example, if you have NVIDIA brand GPU/graphics card integrated/attached into your Windows 10 64-bit computer, then NVIDIA graphics card for Windows 10 64-bit must be installed accordingly. For NVIDIA Graphics card driver, it allows Operating System to communicate with video card/graphics card, ensuring that it functions properly. ‘NVIDIA Drivers’: Driver is important software required to communicate your hardware device with Operating System installed in your computer. You will be guided with easy steps/methods to do so.
How to properly uninstall nvidia drivers how to#
In this post, we are going to discuss on “ How to Uninstall Nvidia drivers in Windows 10”. It is highly recommended to create a system restore point or a full system backup before running the program.Tips to Uninstall Nvidia drivers in Windows 10: The program makes sure that all traces of the driver are removed from the system so that you can start with a clean slate.
How to properly uninstall nvidia drivers install#
It does not really matter if the removal of a driver is not working properly, if you cannot update it, or install it anew. Verdictĭisplay Driver Uninstaller is a handy software program if you run into graphics driver related issues on your Windows system. Side note: the source code of the application has been released. If you have not selected the auto driver installation, Windows will use a generic display driver that may run a lower resolution. If you select the clean and restart option, you will notice that the system is automatically rebooted after a short removal period. Last but not least, you can also enable Windows Automatic Driver installation again, or switch the interface language.īefore you select any of the options, make sure you have downloaded a display driver package from the manufacturer's website, as you will need it after the uninstallation of the existing drivers completes. You can remove 3DTV and Physx, have the program remove the c:\amd and c:\nvidia folders (the temporary folders for the installation of the driver), or have it save a log file of the operation. Clean and shutdown (for installation of a new graphic card)īesides those three options, additional options are listed as optional components on the right.Clean and do not restart (may cause issues).This can be useful if you switched from AMD to Nvidia or vice verse and want to remove all driver leftovers of the card that is no longer installed on your system.ĭisplay Driver Uninstaller supports three modes of operation: Here you can select the graphics driver that you want to remove at the top. The main program interface displays everything on a single screen.


 0 kommentar(er)
0 kommentar(er)
